
在进行数据分析和可视化展示的时候,常常需要对数据进行平均值的计算和呈现。使用Excel图表可以很轻松地实现平均值的显示,本文将从设置平均线、制作组合图表和使用数据透视表三个方面来介绍Excel图表制作中如何显示平均值。
如果只需要在同一图表中显示某个数据列的平均值,可以使用Excel的平均线功能。在Excel中选中需要制作平均线的图表,打开右键菜单,选择添加数据标签,再选中平均值,Excel会自动计算出选中数据列的平均值,并在图表中添加一条横向的平均线。
平均线功能的使用非常方便,但存在一定的局限性。它只能对同一数据列内的数值做平均值的显示,不能将不同数据列的平均值进行比较。为了解决这个问题,我们可以考虑使用组合图表。
组合图表是指在同一坐标系中显示不同类型的图表,可以将不同数据列的平均值进行比较。在Excel中,制作组合图表可以按照以下步骤进行:
1. 选中需要制作组合图表的数据,打开插入菜单,在插入图表中选择组合图表;
2. 在弹出的组合图表对话框中,选择需要添加到组合图表中的图表类型,对每一个数据列进行类型选择,如柱形图或线图等;
3. 设置坐标轴和图表标题等样式属性,可以根据需求进行相应的设置;
4. 在组合图表中,绘制平均线需要使用统计线。选中需要添加统计线的数据列,打开右键菜单,在添加数据标签中选择统计线,设置统计线类型、名称、颜色等。
使用组合图表的方式,不仅方便显示不同数据列的平均值,还可以直接进行不同列之间的比较。但是,组合图表的制作复杂度比较高,需要对各种图表类型和样式属性有一定的掌握。当需要对大量数据进行平均值的计算和展示时,可以考虑使用Excel的数据透视表。
数据透视表是Excel中用于汇总、分析和展示数据的重要工具。在Excel中,制作数据透视表可以按照以下步骤进行:
1. 在选中需要进行数据透视表处理的数据范围之内,打开右键菜单,在数据菜单中选择创建数据透视表;
2. 在弹出的创建数据透视表对话框中,选择需要进行汇总统计的数据源区域,将需要汇总的字段名称拖到行和值的区域,在值的区域中选择需要计算的统计函数,如平均值;
3. 设置数据透视表的样式和布局,可以根据需求进行相应的设置;
4. 数据透视表中,如果需要直观地展示平均值,可以在值的区域选中需要显示的统计值,打开右键菜单,在值字段设置中选择显示为% 总计,Excel会直接显示每个统计值的平均值。
使用数据透视表的方式可以直接对大量数据进行汇总和统计,非常方便快捷。但是,需要对数据透视表的概念和操作有一定的了解,透视表可视化的交互性不高。
总结:
在Excel图表制作中显示平均值,可以使用平均线、组合图表和数据透视表等不同的方式。平均线方式简单方便,但只能显示同一数据列内的平均值;组合图表可以方便地对不同数据列的平均值进行比较,但需要具备一定的制表技能;数据透视表是一种汇总和统计大量数据的高效工具,可以直观地展示统计数据的平均值。不同的方式可以根据实际情况选择,为数据分析和可视化展示提供便利支持。
介绍完“excel图表制作中的平均值”,下面是UCI深圳logo设计公司案例分享:
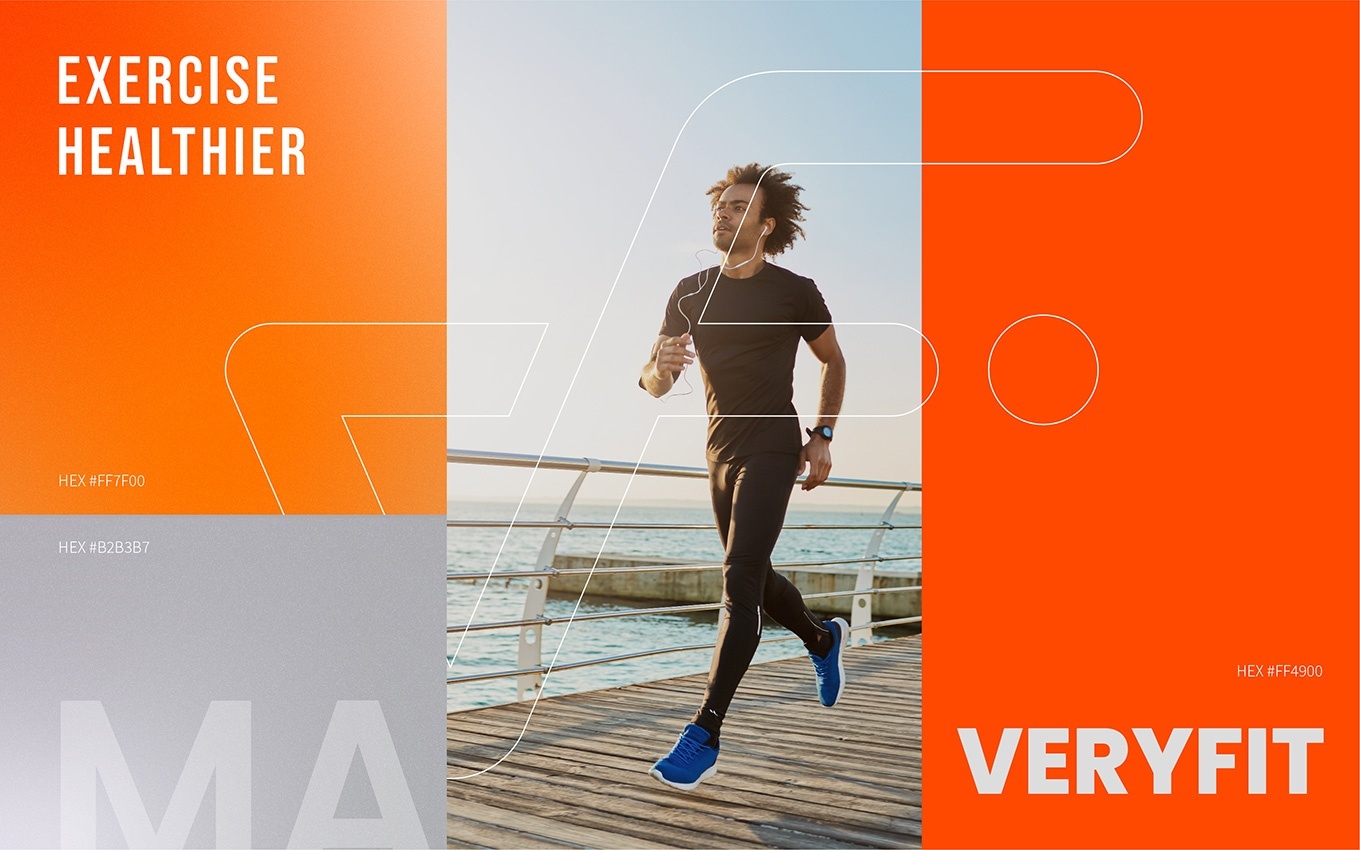
excel图表制作中的平均值配图为UCI logo设计公司案例
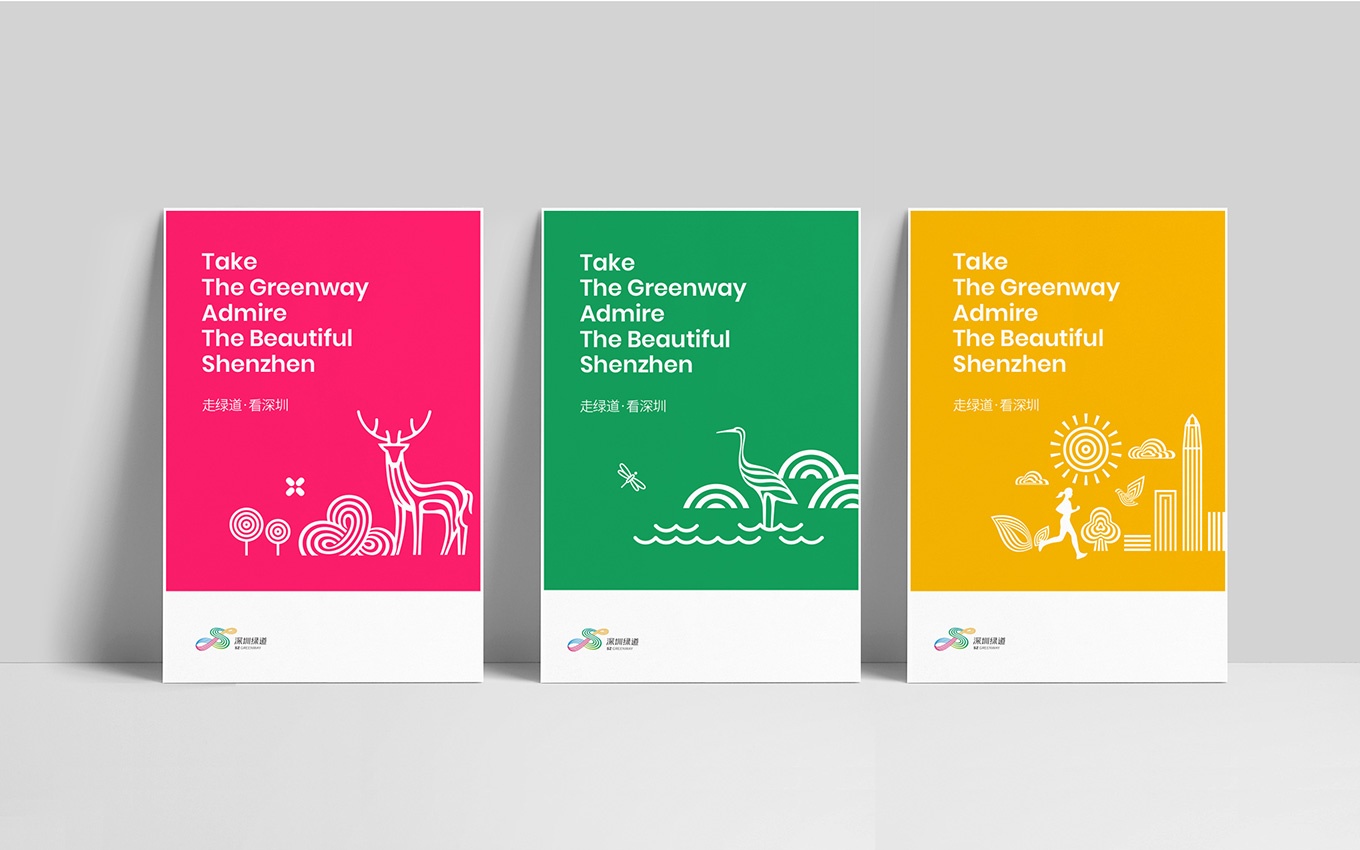
excel图表制作中的平均值配图为UCI logo设计公司案例
本文关键词:excel图表制作中的平均值


总监微信咨询 舒先生

业务咨询 舒先生

业务咨询 付小姐